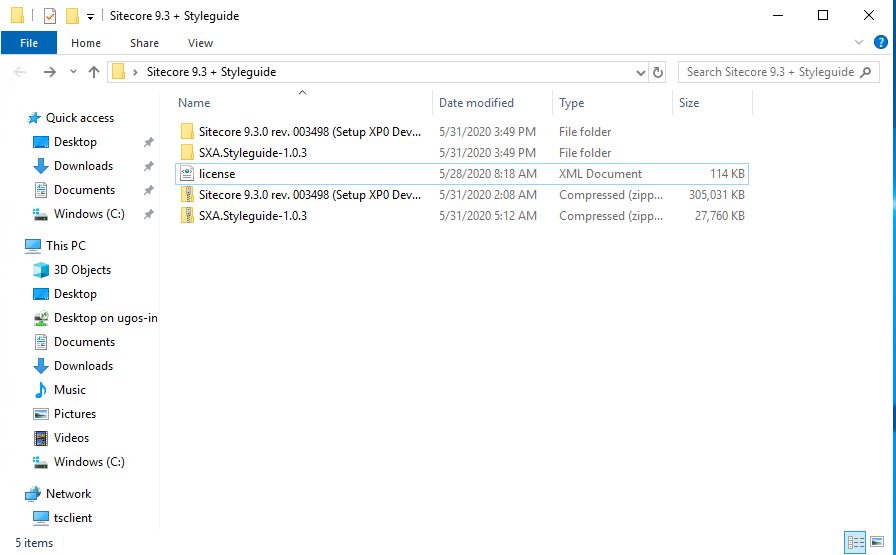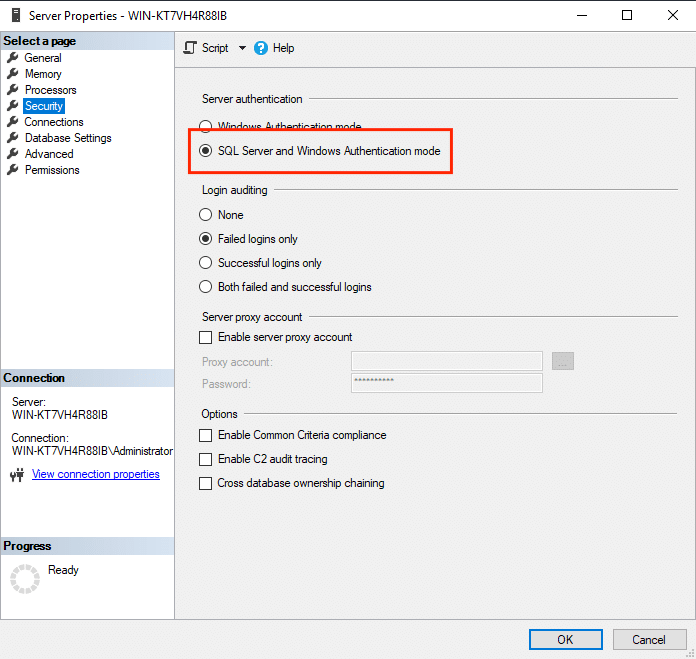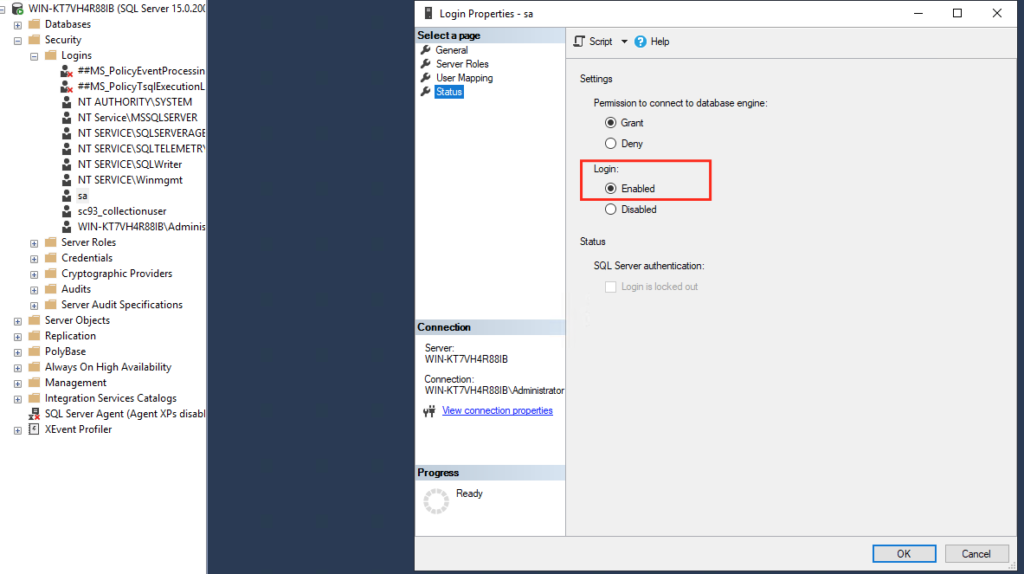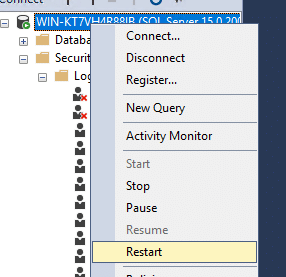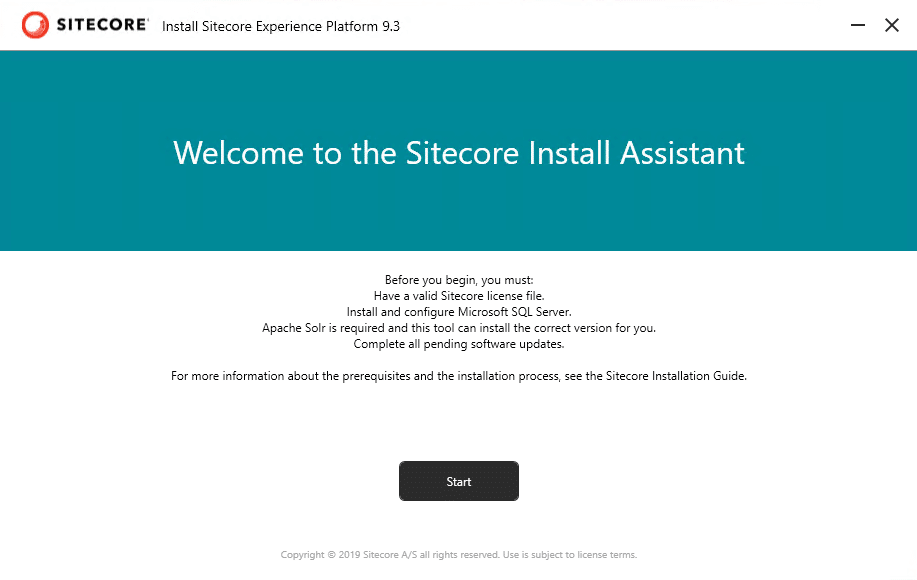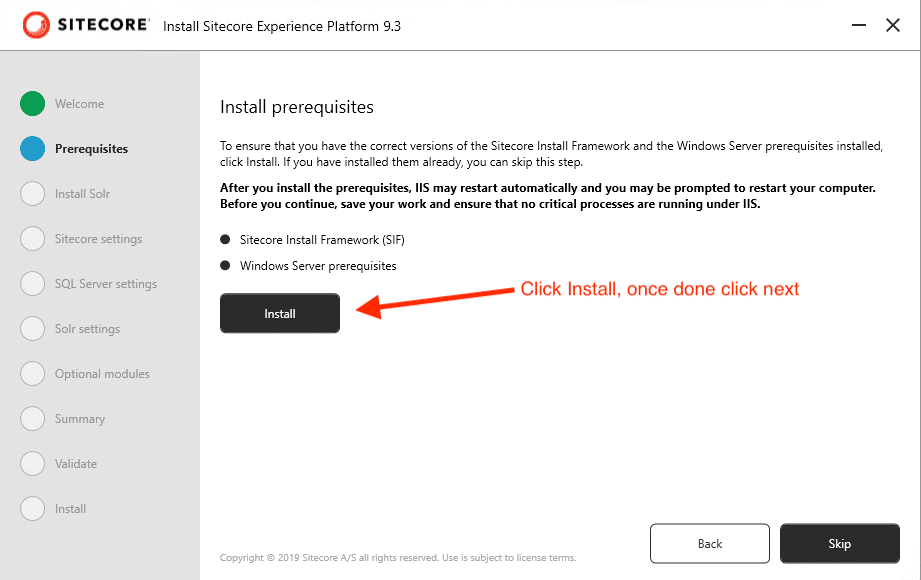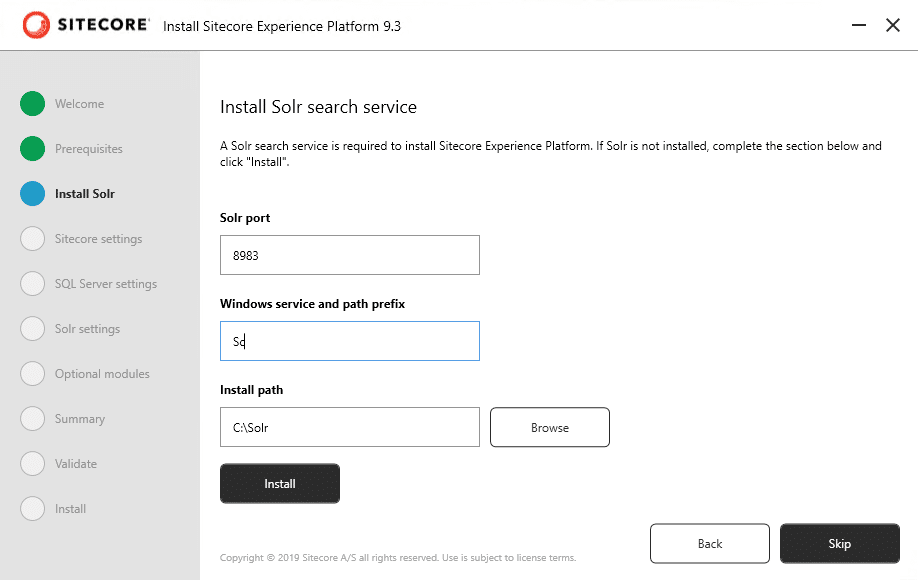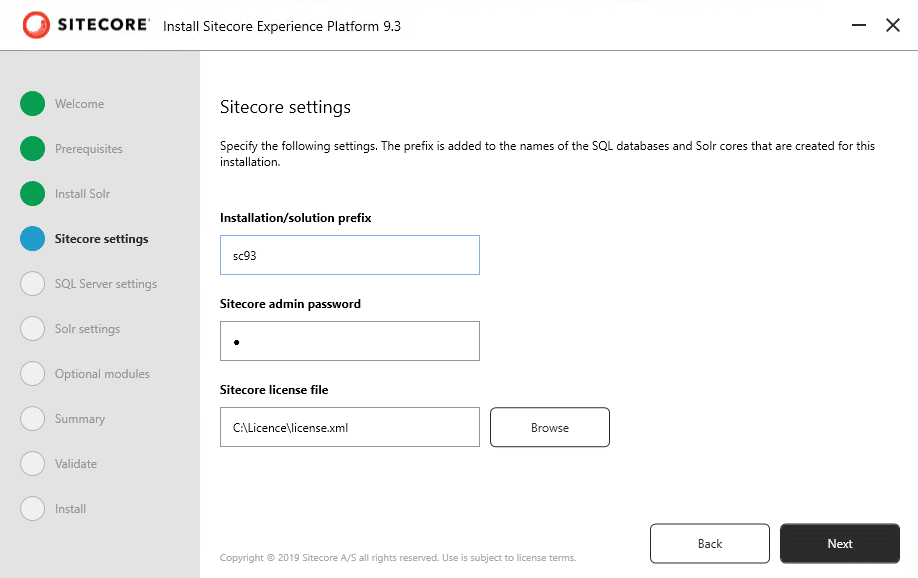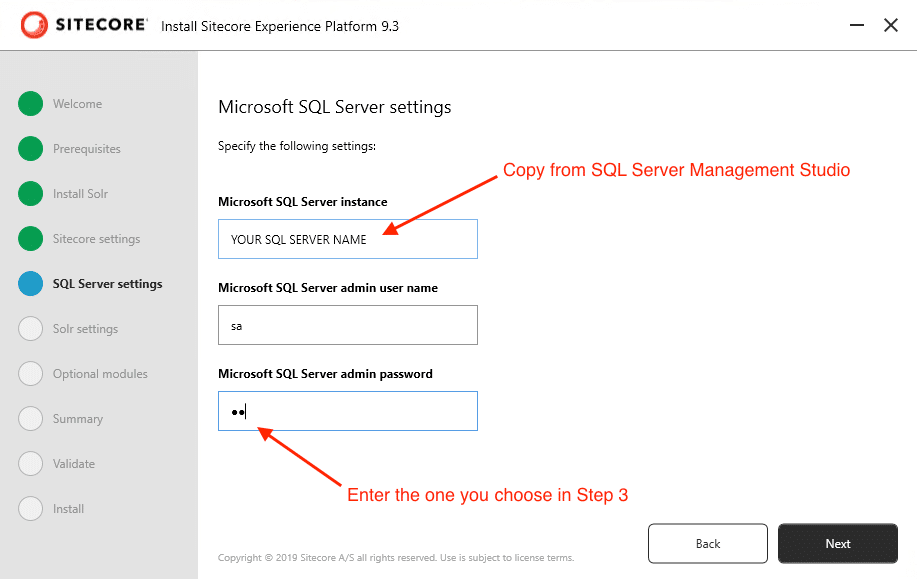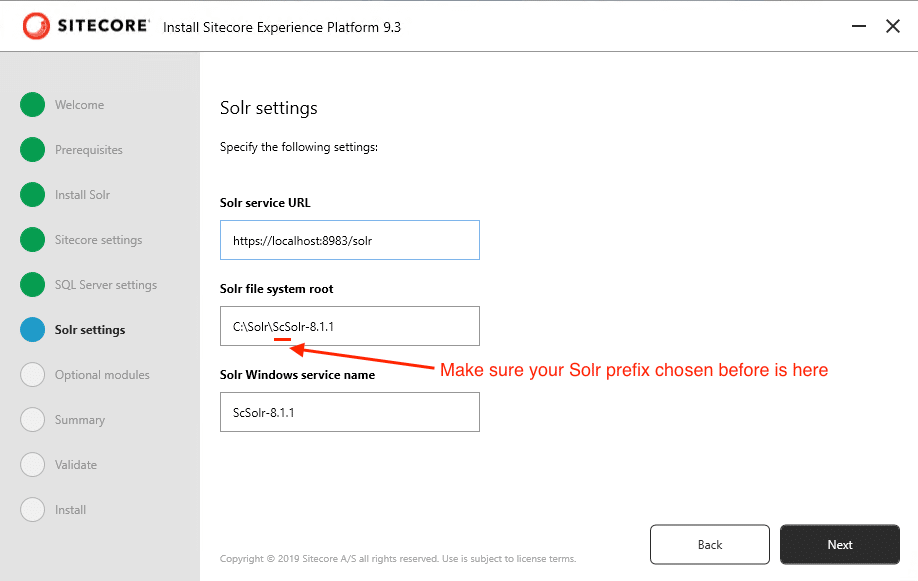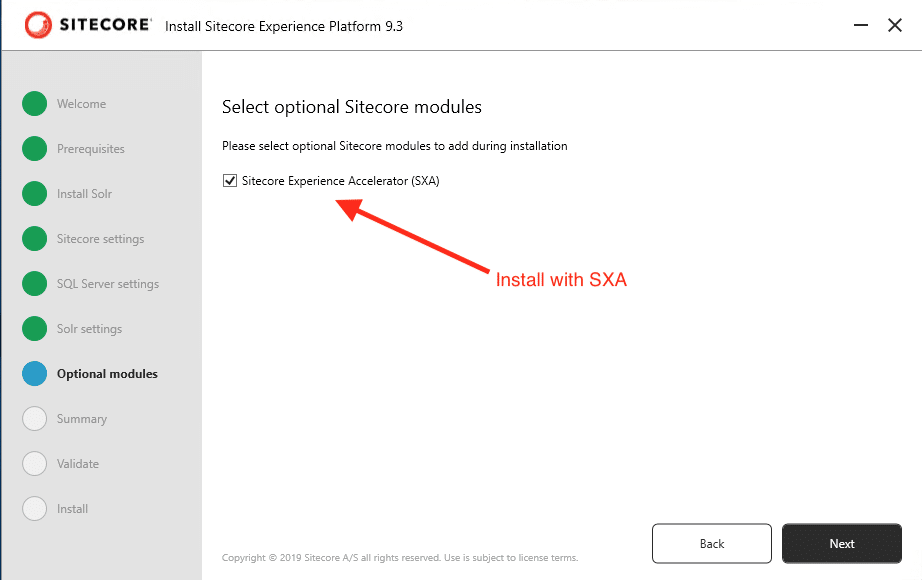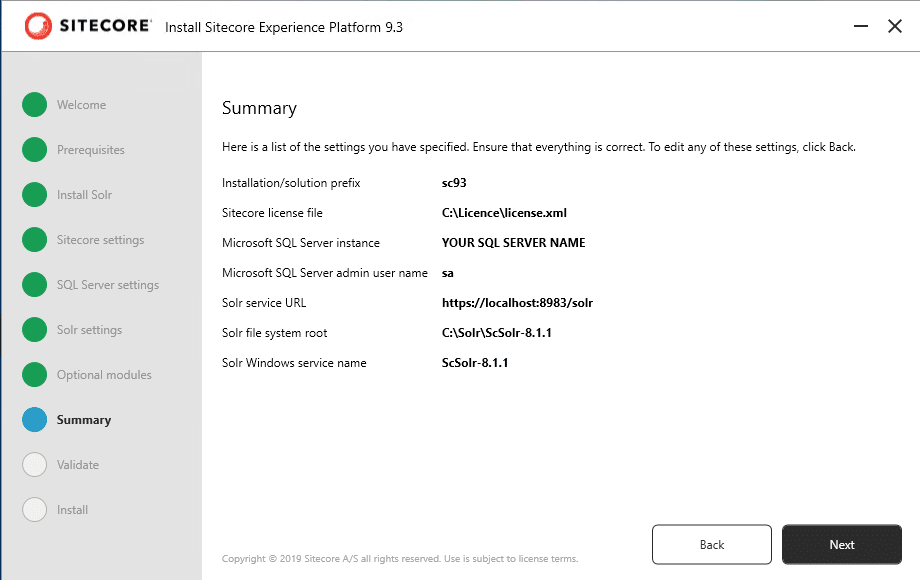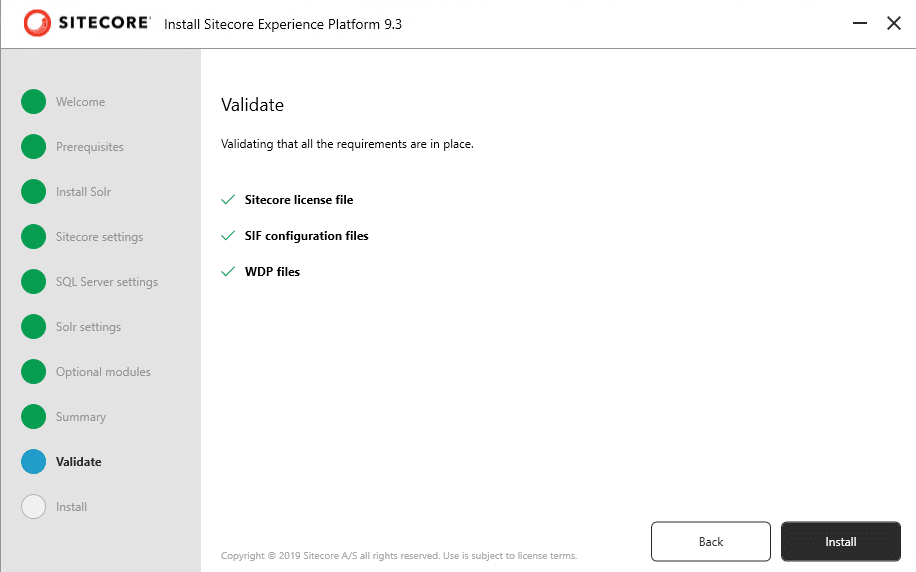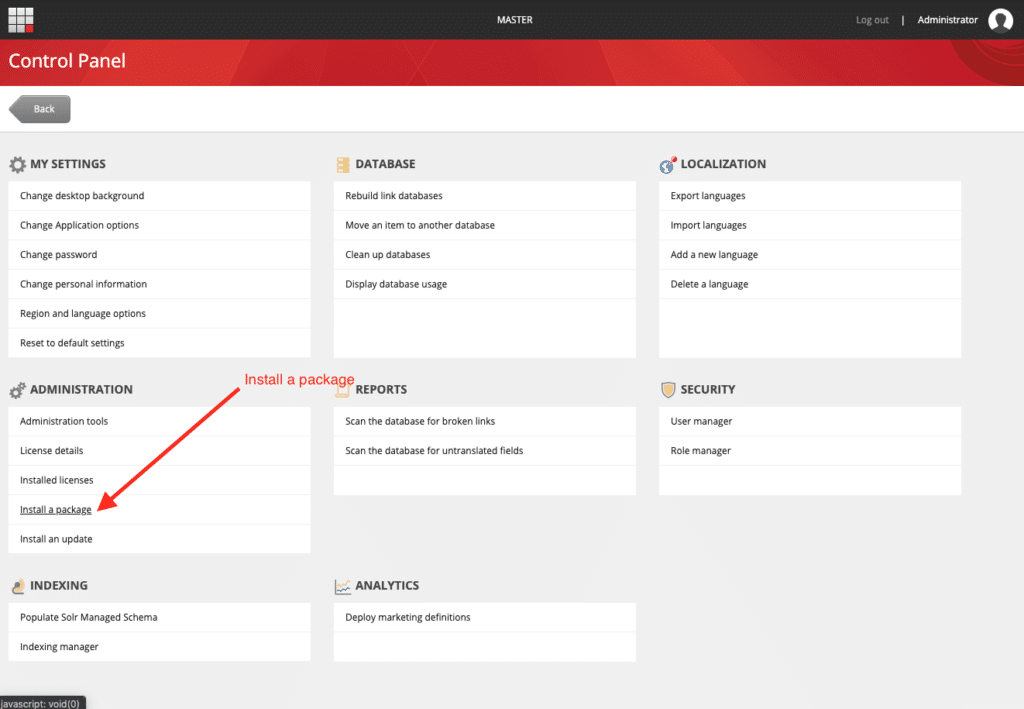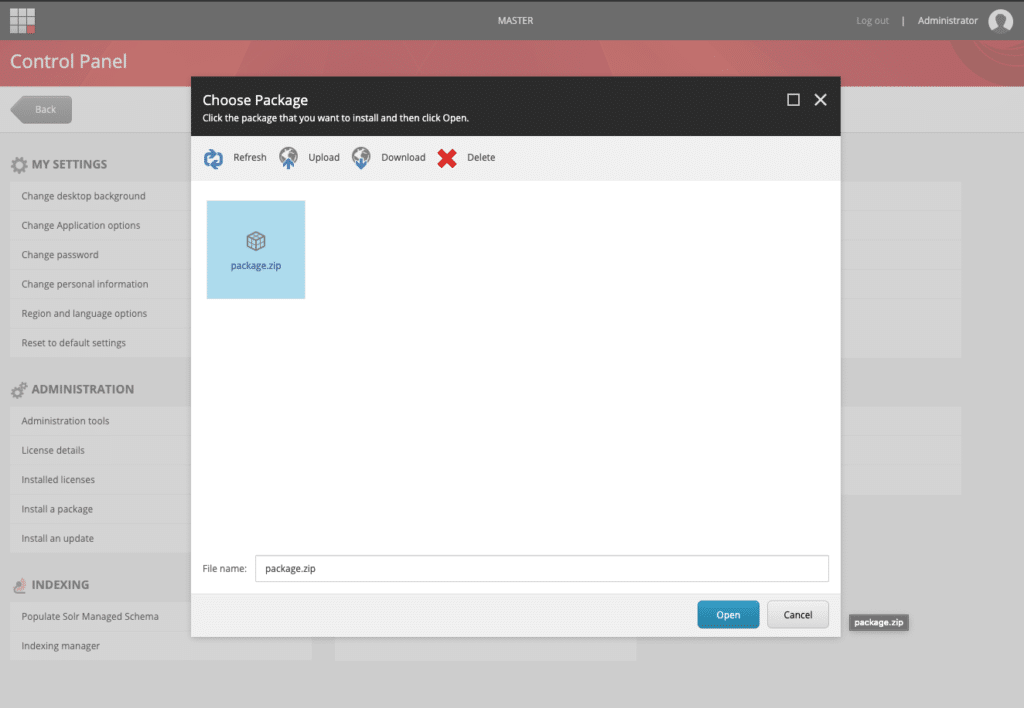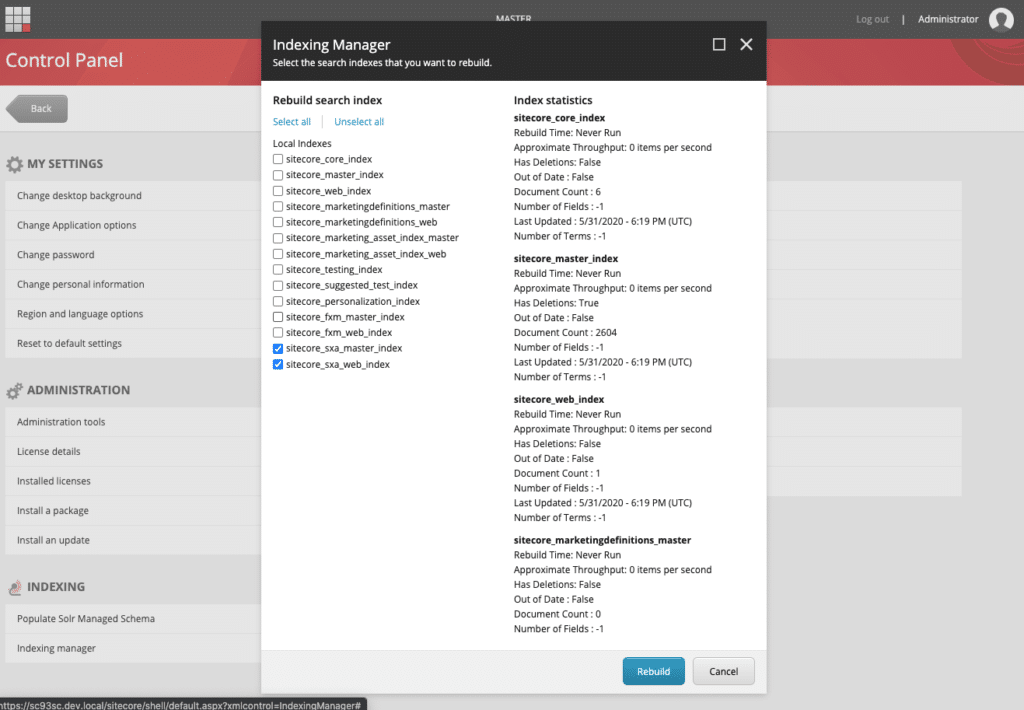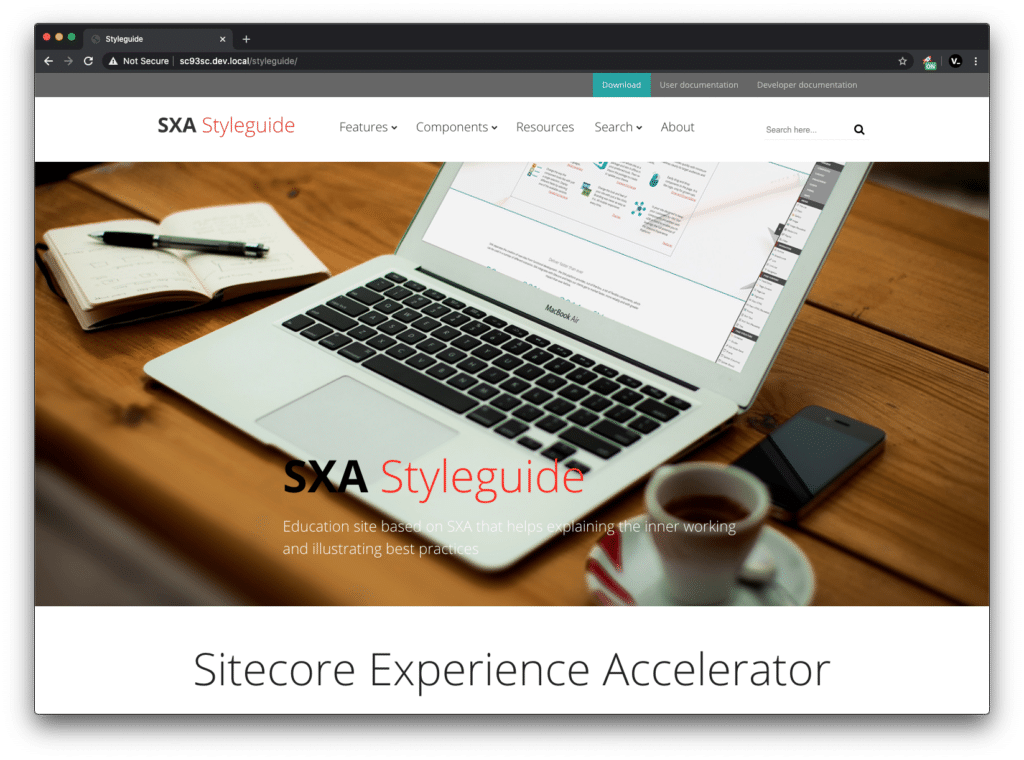Disclaimer: I’m not a Sitecore developer and I don’t have a PC at home running Windows. I needed to have my very own local instance of Sitecore to test and develop features of my Google Chrome Extension for Sitecore, from my Mac 🙂
Even though I don’t have any experience with Microsoft server things, I have years of experience with Linux servers, command-line interface, and VM (Rackspace, AWS). It helped me a lot here. As I’m not a Microsoft tech guy, I tried to describe all the steps and provide the necessary information to help beginners (in particular, but not only reserved to them) to set up their own Sitecore local instance.
Introduction
This guide will describe how to setup Sitecore 9.3 XP + SXA and Styleguide via SIA tool (Sitecore Installation Assistant) on Windows 10 or Windows Server 2019 version. I tested it successfully on various configurations like:
- macOS Catalina + Parallel Desktop 15 + Windows 10 Home
- Azure VM + Windows Server 2019
- OVH Cloud VPS + Windows Server 2019
On a side note, I initially thought to reach my goal with a Sitecore Docker Image on an Azure VM instance, which I eventually managed to get it done after facing many roadblocks… As I’m not going to talk about Docker here, if you really want to try Docker, you can still take a look at this great tutorial and my comments at the bottom of it.